【IT168 产品试用】随着电子信息化的不断发展,很多企业都出现文件电子化管理的需求,很多票据需要生成电子文件,然后发送给合作伙伴,从来一些中小企业的需求量上来看,显得不是很明显,但是需求量小,不代表没有需求,对于很多中小型企业来说,采购一台带扫描功能的一体机,对于企业来说,既省钱,又能满足本身的需求。


目前很多一体机的扫描功能都开始网络化,公司的整个工作组都可以共享使用一体机中的网络扫描功能,富士施乐3200MFP激光一体机标配网络扫描功能,在安装网络扫描驱动的情况下,用户只需要在一体机上放入需要扫描的文件,然后直接进行操作,选择你所在的主机就能直接扫描并存储在你的电脑上。非常方便的自助式扫描形式。

听到网络扫描对于很多企业用户来说,都感觉太高科技了,操作起来肯定非常麻烦吧,其实在操作使用上非常简单,我们今天以富士施乐3200MFP激光一体机为例,为大家解析网络扫描一体机是如何实现自助式扫描的。
网络扫描驱动安装
网络扫描驱动安装是实现网络扫描的一个基本前提,驱动安装过程基本和打印驱动安装一致,富士施乐3200MFP驱动光盘默认是打印驱动安装,所以在安装扫描驱动时,需要在安装组件中勾选网络扫描。

网络扫描驱动安装完成以后,常规情况下是可以实现扫描,网络扫描驱动安装和常规扫描仪驱动有一定的区别,需要打开电脑桌面上的网络扫描管理器,进行设备添加。

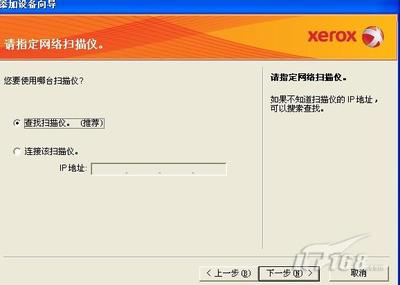
网络扫描设备的添加,看上去多了一道工序,实际添加设备也是非常简单,点击添加设备以后,可以根据添加设备向导,直接点击下一步,在指定网络扫描仪安装选项位置,用户可以直接通过网络查找网络扫描仪,查找的前提是,网络设备需要已经连接好网络,并且处于开机就绪状态,这种情况下可以非常快捷的查找到所需要安装的设备。另外一种方式是可以通过输入网络设备中的IP地址,然后再连接扫描仪。

直接查找扫描仪是厂商推荐的做法,通过查找列表页中,在添加扫描仪时,用户需要输入ID号,ID号是用户在进行扫描时能更加有针对性的扫描到指定的电脑上,ID号也是用户的一个代号。

网络扫描仪基本设置
网络扫描仪添加完成以后,工作组中的每一个用户都可以根据自身的需求,来进行一些基本的参数设置,比如文件保存路径、文件名格式、扫描后是否立即打开扫描文件等。

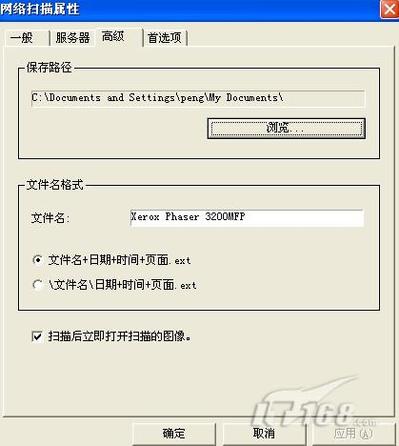
在效果上也有一些基本的设置,比如可以设置彩色扫描、黑白扫描、以及扫描文件格式以及扫描亮度的调节。
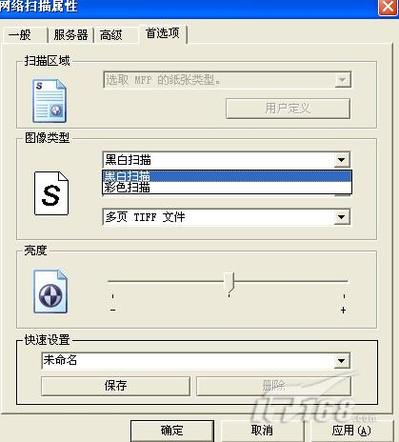
脱离PC直接扫描操作
在一些基本的配置和参数都设定完成以后,用户可以直接在富士施乐 3200MFP网络激光一体机的控制面板上进行整个扫描操作,这也是富士施乐3200网络扫描的优势所在,对于中小企业的工作组来说,操作使用都非常方便。在互不影响的情况下,自助完成整个扫描过程。



通过控制面板,我们可以直接选择扫描功能,通过左右按键选择扫描到网络,然后按中间确认按键执行,机器会提示是否开始扫描,再次按确认按键,显示屏出现选择用户ID号,在安装网络扫描的时候,每一个工作组用户都已经设定了一个ID号,在这个选项中,用户只需用选择自己的ID号,扫描件会自动保存在指定的文件夹。

扫描介质放置方式
富士施乐 3200MFP激光一体机,原稿进纸有两种形式,一:ADF进纸,通过ADF进纸可以连续进多页纸张,这样对于多页文本扫描和文件复印以及多页传真都是非常快捷的方式。

二:平板稿台扫描,把需要扫描的介质放置在稿台玻璃上,在稿台玻璃上进行扫描的介质一般以实物、书本,票据、身份证等为主。

试用感受:
富士施乐3200MFP网络扫描功能给人的感觉是,相当于ATM自动取款机一样,用户只需安装好驱动,并且配置好网络扫描仪,然后可以直接在通过对3200MFP机器的操作,一次性完成整过扫描过程,而不是在机器上放好需要扫描的文件,然后再电脑上进行扫描操作,这相当于在电脑和机器之间来回走两次,通过一体机本身的扫描操作,可以节约用户来回走动的时间,大大提高了办公的效率。
在控制显示屏上的操作非常简单,相当于只需用三步能完成整过扫描过程,第一步:按扫描键 第二步:选择扫描到网络并按确认按键 第三步:选择ID号再次按确认按键,直接保存在指定电脑中的指定文件夹。


