【IT168 老墨】听说佳能新推出了个高清短片打印功能,喜欢尝鲜的我当然不能错过。之前也有尝试过自己进行视频截图和打印,但是步骤非常繁琐,而且要精准的截取想要的那帧画面简直是难上加难,既费神费力又累眼睛,而且经常忙上一个下午也截不到几张满意的截图。这个功能对于喜欢拍摄短片的我来说,还是有相当大的吸引力的。

佳能推出新的高清短片打印功能
佳能新推出的高清短片打印功能,通过软件来进行截图的步骤,简单的设置就能将用户从手动操作中解放出来。目前,高清短片打印功能仅适用于佳能数码相机/摄像机拍摄的.MOV格式全高清视频文件,由于DV比家用DC的分辨率要略低一些,因此直接打印普通的视频文件,其效果可能不是很理想,而高清视频则可以有效缓解这一问题。

佳能推出多款新品支持高清短片打印
佳能MG6180照片一体机
在安装驱动后,会在桌面上生成佳能软件中心,其中的短片打印功能需要软件Zoom Browser 6.5以上版本的支持,但是在佳能DV和DC的随机软件中只提供3.0版本。在佳能的下载中心可以找到Zoom Browser 6.5的相关下载,对于win7和xp系统都可以很好的支持。
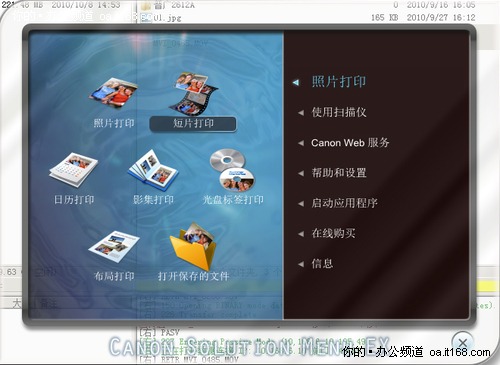
佳能桌面软件中心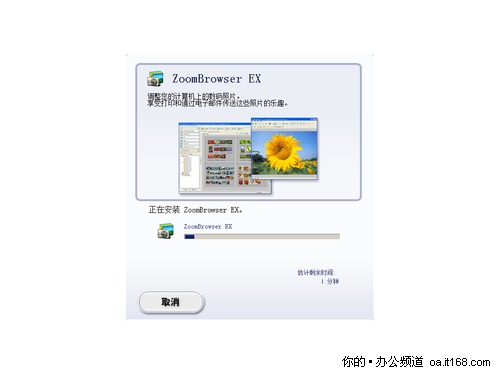
Zoom Browser软件安装
选择好待打印的视频文件后,即可进入短片打印软件。软件左侧是功能区域,包括打印设置、帧捕捉设置、选择视频、保存图片、推出软件等功能,右侧上半部分是视频显示,下半部分是视频的控制区域以及捕获图像的显示区域等。整个软件的界面清晰,功能划分明朗,比较容易上手。
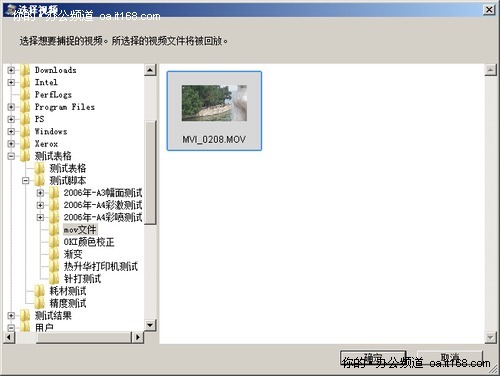
视频文件选择
软件操作界面
软件默认采用手动获取画面的设置,拖动后侧的播放条,或者在播放过程中使用暂停键来寻找合适的画面,这一过程基本上与普通的视频选取画面相同。选择好合适的画面后,使用播放控制键右侧的捕获键,将图像保存在右侧下方的临时存图区域。软件可以同时保存该图像的播放时间,并精确到0.01秒,便于用户精准定位。对于不满意的图像,只需将其前方的复选框勾除即可,图像仍然会保留在软件中,但是不会被打印。

默认采用手动捕捉模式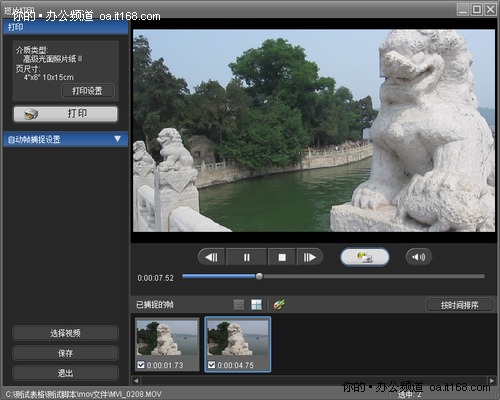
通过右侧的捕捉按键选定图像
软件支持多帧图像连续获取,当获取结束后,用户可以直接打印选定的图像,也可以将图像保存在电脑里,使用photoshop等软件对图像进行进一步处理再进行打印。除了这两种常规的处理方式外,软件还提供降噪和提高分辨率功能,对图像进行批量处理,适合图像质量较高的视频文件使用。
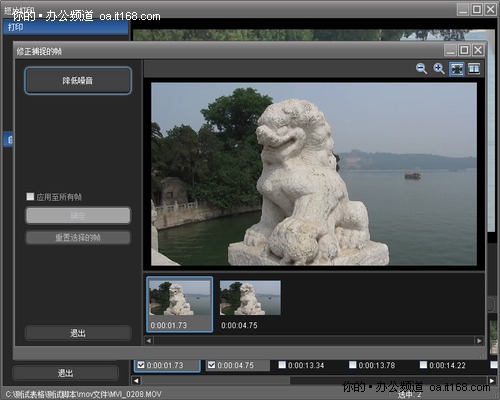
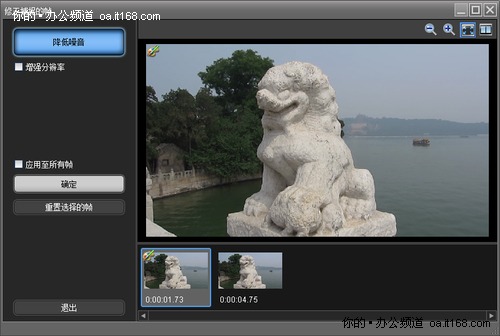
经过处理的图片左上角会有标志
在自动获取画面模式下,软件支持指定帧数捕捉或者全部帧数捕捉。在视频播放进度的左侧增加了进度条控制,通过移动左右三角可以设定视频长度。如图我选择了13秒34到17秒30这样一个时间段。默认的是获取10帧,点击捕捉键即可将获取的图像保存在下方。值得一提的是,之前手动获取的图像仍然得以保留,并且拥有较高的优先级。
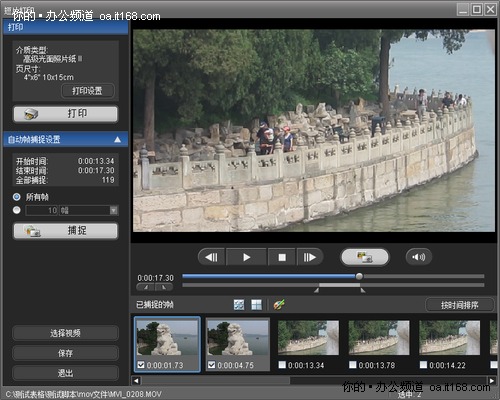
自动获取支持指定帧数或者所有帧
如果选择所有帧捕捉,软件会首先计算出该视频段中所含的图像帧数,例如13秒34到17秒30一共含有119帧,这么多的帧数全部获取然后打印,对于我这样的普通用户来说显然是不现实的,但是对于广告行业、影视行业的用户来说仍然有不错的实用价值。
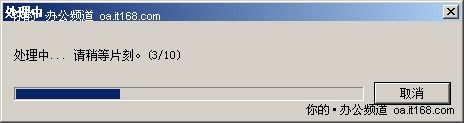
自动捕捉耗时较长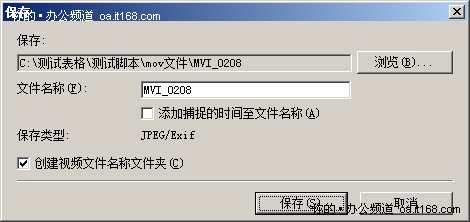
图片保存路径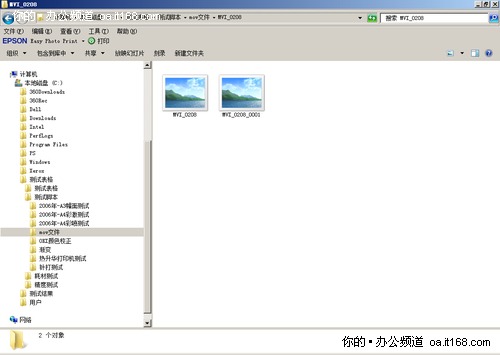
默认保存路径
通过软件进行自动降低噪点和提高分辨率调整,对于入门级用户来说比较实用,毕竟在拍照之后不进行任何调整就直接进行冲印的用户也不在少数,当然,这部分用户是否会考虑购买一台高端的照片打印机就不在我们考虑范围之内了。我们将图像使用降低噪点和提高分辨率调整前后的效果进行对比,可以看到在细节方面有一定的区别,不过效果并不明显,对于图像输出质量要求较高的用户,仍需使用其他图像处理软件进行调整。
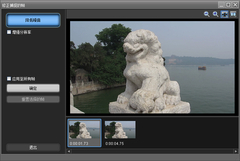
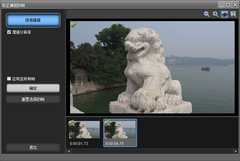
调整前后对比

调整前后对比(下图为调整后)

调整前后对比(下图为调整后)



